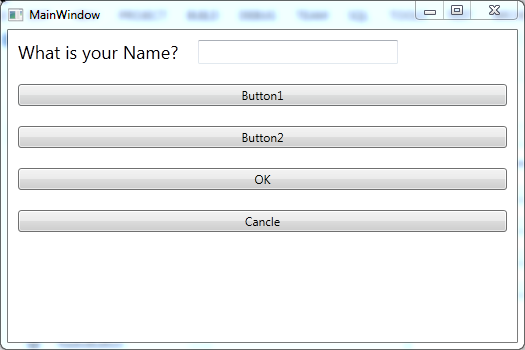Updated on Kisan Patel
This tutorial will explain you how to work with StackPanel control in WPF application?
The StackPanel control allows you to add child elements in a single line, either vertically or horizontally. The default setting is vertical alignment. The alignment of the elements is set by using the VerticalAlignment or HorizontalAlignment properties.
Lets create a new WPF application and name it “WPFStackPanelDemo” and add the below code to the MainWindow.xaml file.
<Window x:Class="WPFStackPanelDemo.MainWindow"
xmlns="http://schemas.microsoft.com/winfx/2006/xaml/presentation"
xmlns:x="http://schemas.microsoft.com/winfx/2006/xaml"
Title="MainWindow" Height="350" Width="525">
<StackPanel>
<TextBlock Margin="10" FontSize="18">What is your Name?</TextBlock>
<Button Margin="10">Button1</Button>
<Button Margin="10">Button2</Button>
<Button Margin="10">OK</Button>
<Button Margin="10">Cancle</Button>
</StackPanel>
</Window>
The output will be:
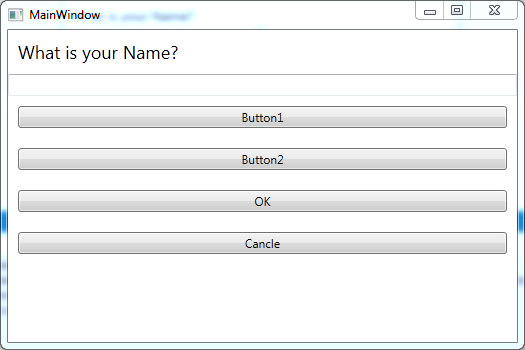
The Orientation property allows you to change the placement of child controls. You can set the property to either Vertical or Horizontal.
<StackPanel>
<StackPanel Orientation="Horizontal">
<TextBlock Margin="10" FontSize="18" >What is your Name?</TextBlock>
<TextBox Margin="10" Name="Name" Width="200"/>
</StackPanel>
<Button Margin="10">Button1</Button>
<Button Margin="10">Button2</Button>
<Button Margin="10">OK</Button>
<Button Margin="10">Cancle</Button>
</StackPanel>
The output of above XAML code will be: